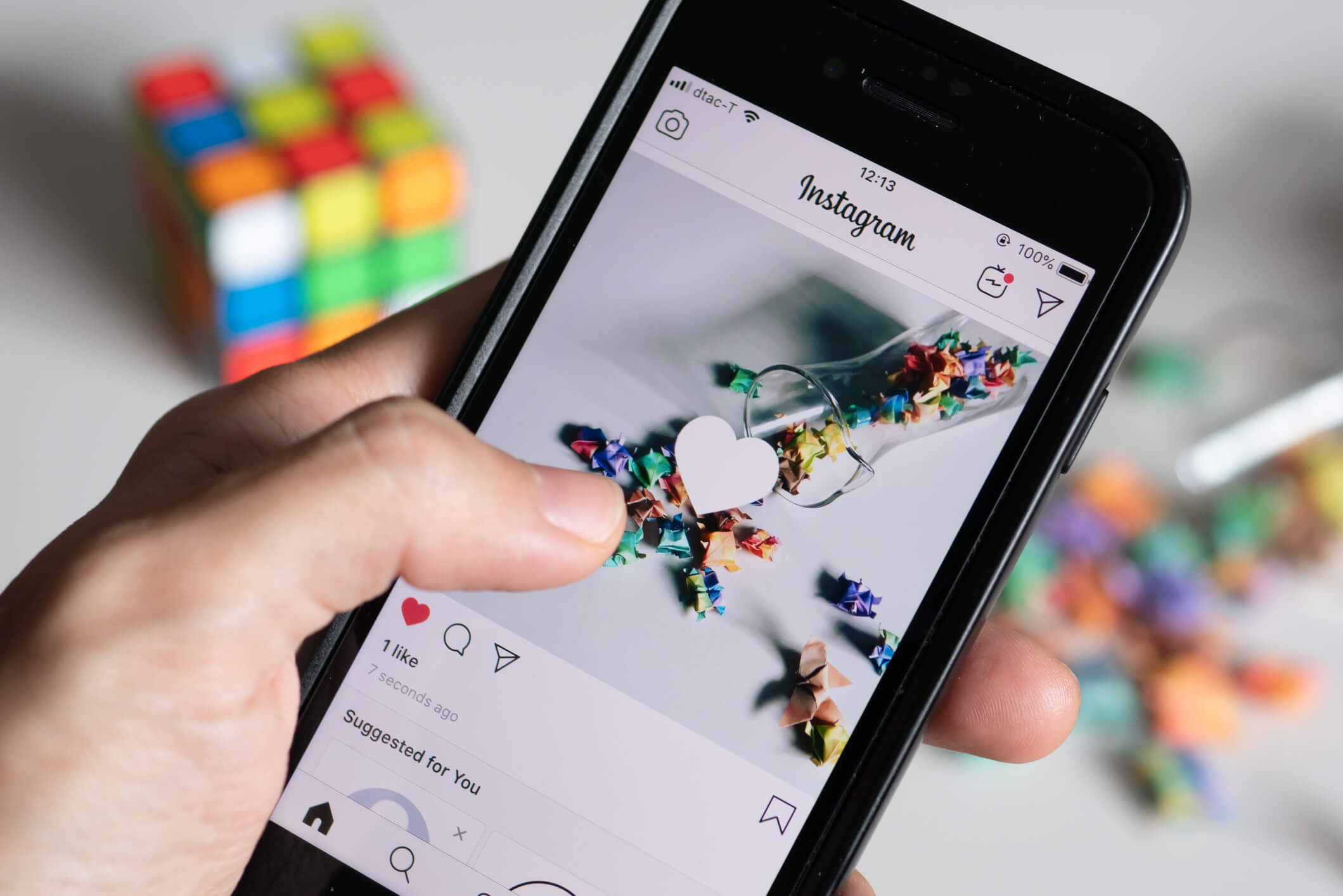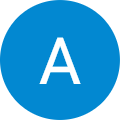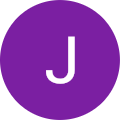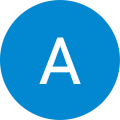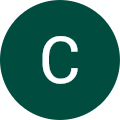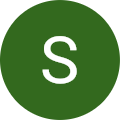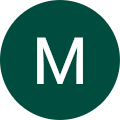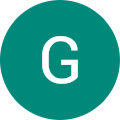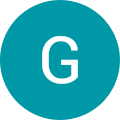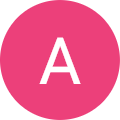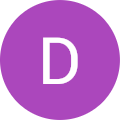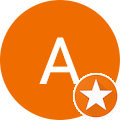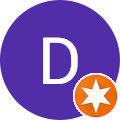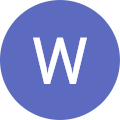You might have been in a situation where your computer or phone started lagging for no good reason. Additionally, you might be accessing a site, and suddenly, you cannot load information on it, or it prompts you to clear the cache before accessing the services.
For newbies, a cache is software or hardware that acts as a temporary storage for web pages. It is a local copy of web pages you visit on your computer so often that your computer does not have to download everything from that page again the next time you browse. Therefore, the information is stored in the cache whenever you visit a website.
Cache provides faster loading times, therefore enhancing the performance of your computer. Additionally, such stored information helps save data; consequently, you can enjoy immediate access to a particular website the next time you visit it. If you need help with persistent caching problems, it might be time to seek assistance from professionals specialising in web development and support. In addition to creating custom web design projects, these experts can also provide some valuable insights and strategies for mitigating caching challenges.
Now, despite the many benefits a cache provides, there will come a time when you will be prompted to clear all your browser’s cache. Why do you need to remove the cache, and how do you go about it? Remember, different websites will have different ways in which you clear the cache on the sites. So, in our article today, we take you through this and much more. Let’s get started!
Why Do You Need to Clear Cache?
As earlier mentioned, you might have visited a sight too many times. Then, this one time, you try to access it and refresh it several times, and nothing seems to work. This simply means one thing – it is time to clear your cache.
By clearing the cache, you can see the changes made to your website. You can now access the latest copy of a particular webpage by doing so. Well, this is something that should happen automatically, but it is not always the case.
Also, it is good to clear the cache occasionally to free up space in your hard drive. Remember that the more you research, the more information is stored here. This causes a page to lag even after trying to refresh it occasionally.
If you are tired of experiencing website issues such as persistent caching, it might be time to consider a solution tailored to your needs by contacting a custom website design company. Their experts know that browsers can store static files such as images, CSS and Javascript locally, which reduces the need to download these files from the server repeatedly. Their assistance will significantly help you to improve the loading time and deliver an enhanced user experience on your brand new website.
How to Clear Cache on Google Chrome
Google Chrome is one of the most used web browsing features. People who love researching using these features need to clear their cache occasionally. Doing so ensures faster loading times and general access to updated information.
- To clear the cache on Google Chrome, do the following:
- Open the Chrome app on your phone, tablet or computer
- The dots you should click on are on the top right corner of your device. This will open the menu feature for Google Chrome.
- On the menu, click on settings and then scroll down to the part that says ‘Privacy and security’ on the left sidebar.
- You should then click ‘Clear browsing data feature,’ and a new window will appear.
- While here, select the time range you want to clear the cache. Removing all cached data is always advisable, so choose “All time.”
- Also, check the box next to “cached images and files.” Here, you can select other types of data you want to clear.
- Go ahead and click on the “Clear data” button.
There you go! You have successfully cleared your cache and expect improved browser performance and the ability to access the latest information.
Also, getting custom web development near me guarantees changes in the codebase, which clears the cache; therefore, users can experience the latest version of the website or web application. Get your web application updated today by expert web designers in Liverpool.
How to Clear Cache for Mozilla Firefox
To clear the browser cache for Mozilla Firefox, do the following:
- Click the menu-like icon at the top right corner of the Mozilla browser
- Then select History, and a new menu will open. Here, select ‘Clear recent history.’
- Firefox will open a popup showing a time range for which you want to clear the cache.
- Go ahead and select the cache option. Also, you can select other things that you want to clear, such as cookies, active login, browsing and downloading history, and more.
- For the time range, you can select the last hour, all time, or whichever you feel you would want to clear the data.
- Once all your selections are clear, click the ‘OK’ button to clear the cache. After this, your cache will be successfully removed from Firefox.
- Alternatively, you can go to the menu icon on the open Firefox browser and select the settings tab.
- Under settings, choose the Privacy and Security option.
- Go to the ‘Cookies and Site Data’ section and then ‘Clear Data.’
- A popup window will show how much storage space you will get after clearing Cached web content, Cookies, and Site Data.
- Click the ‘Clear’ button to remove all your cached data.
Does this fix the caching issue? If your computer continues to lag, it may be time to seek assistance from a specialist of custom web development near me for personalised solutions.
Clearing Cached Data on Safari
To clear the cache on Safari, do the following:
- Open Safari on your iPhone, iPad or MacBook
- On the menu bar, click on ‘Safari’ to open the drop-down menu
- You should then select ‘Preferences’ if using a Mac or ‘Settings’ when using an iPhone or iPad.
- After that, navigate to the ‘Privacy’ tab. Then click on the ‘Manage Website Data’ or ‘Clear History’ and the ‘Website Data’ options.
- A new window will open with a list of websites your data is stored in.
- At this point, you can search for specific websites where your data is stored to clear the data. Alternatively, depending on your device, you can clear all data by clicking ‘Remove All’ or ‘Clear History.’
- Finally, confirm your choice, and your cached data will be cleared.
This simple process will ensure your Safari browser runs smoothly and efficiently. It helps maintain browsing security and prevents websites from tracking your online activity.
We agree that not everyone can carry out the task of clearing the cache. Our team can assist you in all aspects of web development and custom web design in Liverpool. We will streamline the activities of your work devices and ensure you do not experience more lagging.
Clearing Cache on Microsoft Edge
If you use Microsoft Edge to browse, here is how you can clear the cache by following these steps
- Go to settings on your Microsoft Edge browser.
- Click the ‘Privacy’ icon, then ‘Clear browsing data.’
- After this, you should select Ctrl+Shift+Del.
- You will then select the dates you want to clear your browsing history; therefore, you can keep some intact.
- After that, you can clear your browsing history, cookies, cached images and files.
Once you clear your cache on Microsoft Edge, this deletion is effected in all your synced devices. However, the step is vital for better internet browsing performance and security.
Clearing Cache on Opera
To remove the cache on Opera, do the following:
- Click on the menu on the lower left side of your browser
- Navigate to the History icon button and click on it
- A new window will open with a list of recently closed websites and a search bar that you can use to get the specific instances within the history log
- Opera will send a ‘Clear Browsing Data’ module automatically showing the ‘Basic Tab.
- Here, you can check the items you want to clear from the cache. This can be your browsing history, cookies, cached images and files, and other site data.
- Then, select a time range within which you want your data cleared.
- Finish off by clicking the ‘Clear Data’ button
Wrapping Up
Everyone needs to understand how to clear the cache. Knowing this will enable you to access the latest website updates, help the device perform optimally and prevent websites from tracking your online activity.
Whether using Google Chrome, Safari, Microsoft Edge, Mozilla Firefox or Opera to browse, each browser provides a straightforward method to clear cached data effectively.
If you want custom web design in Liverpool or qualified professionals to discuss how caching improves load times, contact the Netplanet Digital team. Our professional website design company can help you achieve a smoother browsing experience and better website performance. So, do not let a lagging device hinder your online activities – schedule a 30-minute discovery call for free to discuss your web development needs.